でも、380円っていうのはなかなかの格安ぶりなんで、独自ドメインを取得して自分の名前でグーグルメールを作成してみました。
普通のグーグルメールの作り方自体はとっても簡単で、グーグルアカウントを取得して、Gメールにログインすれば、勝手に作ってくれると思います。
その場合のメールアドレスは、たぶん、「アカウント名@gmail.com」のような感じになるはずです。
でも、もし仮にあなたが山田太郎さんだった場合、yamada.info とか、yamada.com みたいな独自ドメインを取得すると、tarou@yamada.info みたいなメールアドレスを自由に作成することができます。
@マークの前の部分は自由に追加することができるんで、例えば姉さんの hanako@yamada.info とか、じいちゃんの ichiro@yamada.info のような家族メールも自由に作ることができます。
デフォルトのGメールアドレスと比較すると、割とシンプルな感じになるはずです。
山田太郎さんの通常のgmail : yamadatarou@gmail.com
独自ドメインでのgmail : tarou@yamada.info、tarou@yamada.netなど、、。
ただ、「山田」さんとか、「佐藤」さんのようなメジャーな苗字の場合、net や com ドメインなどはすでに取得済みのケースがほとんどです。
でも私のようなマイナー苗字の場合、infoやorgドメインが空いているケースが多いです。
そんなわけで、今回格安キャンペーンがやっているinfoドメインをむーむーで取得して、gmailを作成してみたんで、その手順をご紹介しようと思います。
グーグルメールの作り方
作り方としては、グーグルappsに登録して取得した独自ドメインでGメールできるようにしますが、まず、最初に独自ドメインを取得します。
今回はムームードメインが格安だったんで、そちらで取得してみましたが、簡単に作成する場合はグーグルappsの方で取得した方が簡単楽チンです。
Google Apps for business
グーグルappsは、プライベートで使うような場合、Standard Edition を利用すると無料で使用することができます。
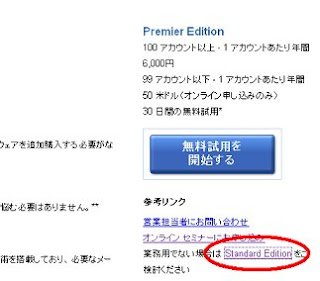
今回はキャンペーン中のムームードメインで取得しましたが、通常の場合はどちらかというとバリュードメインの方がおすすめです。
ムームードメイン
一般的な独自ドメインの料金は、たいてい、net、com、org、infoなどで年間1,000円程度、汎用jpドメインの場合で年間 3,500円 程度が相場となっています。
独自ドメインを取得したら、グーグルappsに登録してあれこれ記入します。
ドメインの所有権を確認するためにDNS設定をまずする必要がありますが、グーグル Apps 経由で取得したらこれらの確認作業をはぶくことができるので割と簡単です。
こちらはムームードメインで取得した場合のDNS設定例です。
1.まず、ドメイン所有権の確認リンクをクリックします。
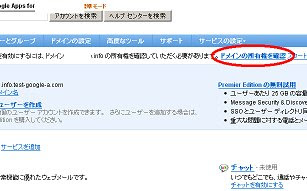
2.次の画面で確認方法を選択します。
取得したドメインでサーバー契約などもしていて、ホームページなどを作成する場合は「ファイルのアップロード」でもいいかと思いますが、メルアドだけの場合は指定された文字列でCNAME設定します。
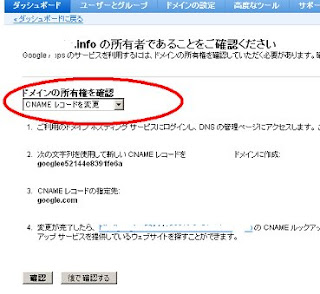
文字列がごにょごにょと指定されるので、それを使ってムームードメインの方でCNAME設定をします。
3.ムームードメイン側の設定では、まず、ネームサーバーを「ムームーDNS」で使うように設定します。
「ドメイン操作 - ネームサーバー設定」で「ムームードメインのネームサーバ(ムームーDNS)を使用する」を指定し、設定変更ボタンを押します。
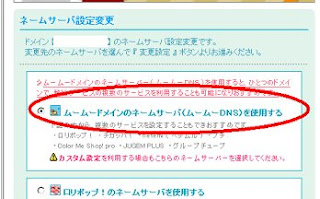
4.そうすると、ムームーDNSを設定できる状態になるので、次に「ムームーDNS - ムームーDNSセットアップ」設定からCNAME設定をします。
グーグルヘルプで書かれているように設定しますが、たぶん、あれこれやっていると、最終的にはこんな感じになるのではないかなと思います。
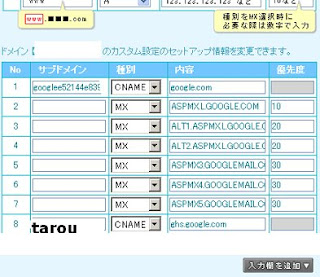
CNAME レコードの設定: ムームードメイン
MX レコードの設定: ムームードメイン
MX レコードの設定ですが、ヘルプに書かれているように設定してもエラーが出る場合、設定内容のドメインのカンマを削除するとうまくいくかと思いますが、正しい方法かどうかはわかりません。
例:「ALT1.ASPMX.L.GOOGLE.COM.」を最後のカンマなしの「ALT1.ASPMX.L.GOOGLE.COM」に、、。
5.そこまで設定したらグールアップスに戻り、確認してもらいます。
時間をおいてログインすると、「所有権を確認」のリンクが消え、グーグルメールを設定できるようになるはずです。
Gmailの使い方自体は通常の場合とまったくかわらないです。
家族用のメールアドレスも追加する場合は、アカウントユーザーを追加すればメールアドレスが作成できるかと思います。
「ユーザー名 @ 取得した独自ドメイン名」という感じでのメールアドレスになるかと思います。
ちなみに、確認はしてませんが、ムームードメインで取得した独自ドメインでも blogger ブログの独自ドメイン化もできるはずだと思います。